Ricoh MP 3054/4054/6065 thuộc dòng máy photocopy, in, scan đa chức năng trắng đen của Ricoh. Dòng máy mới ra mắt và được sử dụng rộng rãi trong thời gian gần đây. Để tạo điều kiện thuận lợi cho khách hàng sử dụng sản phẩm này, Ricoh gửi đến quý khách bản cài chuẩn driver máy trên hệ điều hành Windows 7, Windows 8.1 và Windows 10. Cũng như hướng dẫn bạn cách cài driver chuẩn nhất để in và scan được qua mạng các bạn nhé.
Tải (download) Driver cho Ricoh 2554/3054/3554/4054/5054/6054
Các model 2554/3054/3554/4054/5054/6054 thực chất là chung là một dòng sản phẩm, chỉ khác một số tính năng và tốc độ in, do đó sử dụng chung một bộ driver. Bản driver của Ricoh HCM là đầy đủ nhất cho các dòng trên, kể cả photocopy đơn sắc và các dòng máy photocopy màu.
Để tải driver và cài đặt phải có quyền quản trị Admin của Windows bạn nhé
Driver cho Windows 7/8.1 và Windows 10 32 bit (dùng được cho tất cả bản win nhé): tải tại đây
Driver cho Windows 7/8.1 và Windows 10 64 bit (chỉ dùng cho win 7, 8.1 và win 10 64 bit): Tải tại đây.
Driver cho hệ điều hành Mac OS (tất cả bản 10.11, 10.12, 10.13, 10.14…): Tải tại đây.

Hướng dẫn cách cài đặt driver máy photocopy Ricoh chuẩn nhất cho Windows
Dịch vụ bảo trì và cài đặt máy in, photocopy Ricoh xin liên hệ 0908-158-368
Bước 1: Giải nén
Mở hoặc giải nén file .zip vừa tải. Mình được thư mục có nội dung như bên dưới. Chú ý file có tên là RP_Setup32.exe. Đây là file cài sử dụng được cho tất cả phiên bản hệ điều hành Windows. Nếu bạn không biết máy mình dùng là bản 32 hay 64 thì cứ mở file này để cài nhé. Còn nếu chắc chắn là bản 64 bit thì bạn mở file cài RP_Setup64.exe. Lúc mở máy sẽ hỏi quyền admin của Windows, cứ nhấn yes nhé.
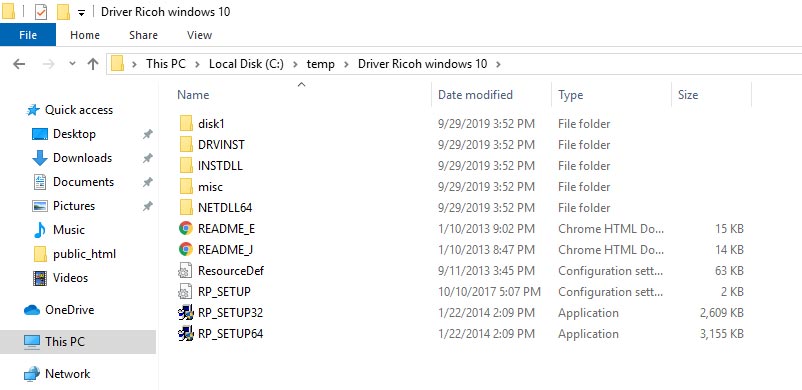
Bước 2: Cài đặt
- Máy sẽ hỏi bạn có xác nhận giấy phép cài đặt không, bạn chọn dòng I accept the agreement như hình dưới, rồi nhấn Next nhé.
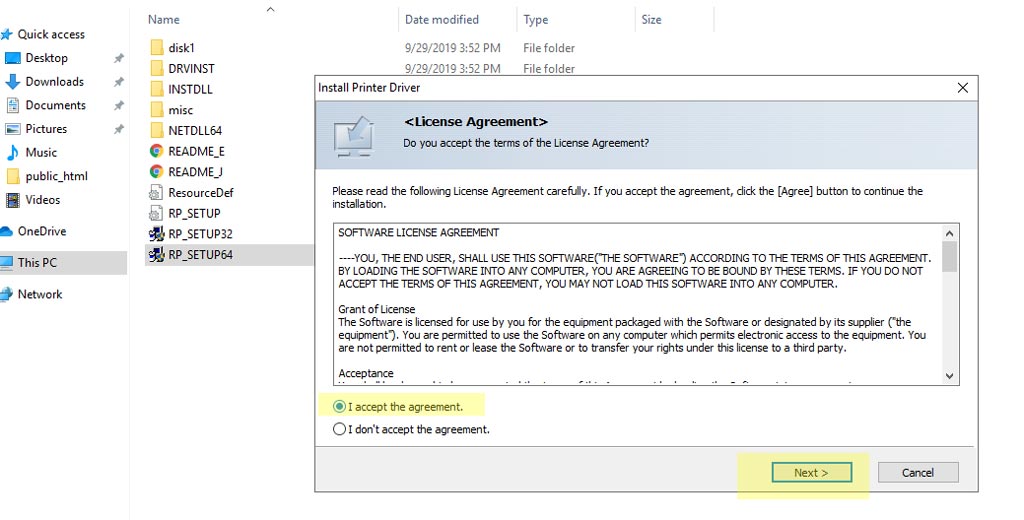
- Máy hỏi bạn là có cài đặt driver lần nào chưa, muốn cái mới hay là nâng cấp driver cũ. Nếu bạn cài mới thì chọn như mình ở hình dưới nhé. (chọn Add a new printer)
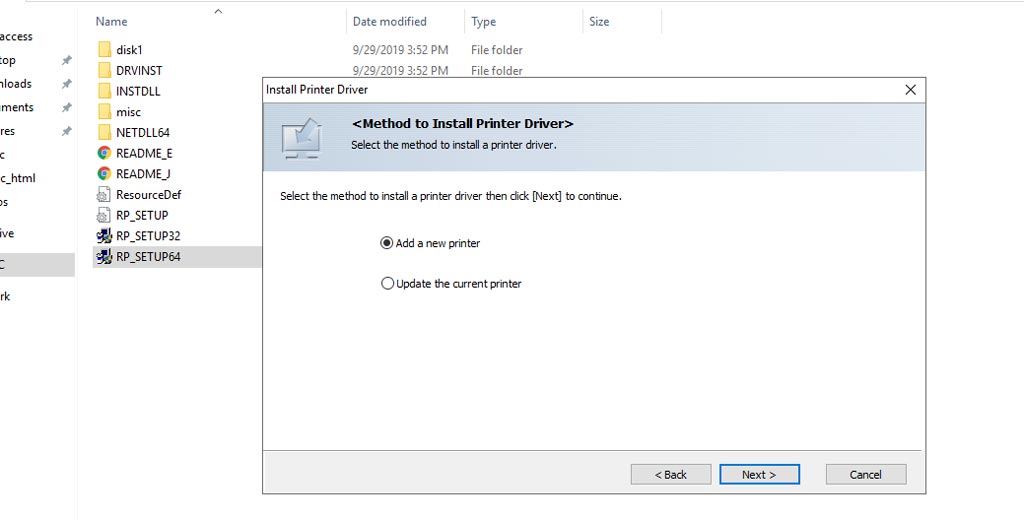
- Ở giao diện này cũng cho bạn 2 lựa chọn:
- Dòng đầu tiên Conect to a printer or LAN: Bạn tích vào ô này nếu bạn kết nối máy in đa năng Ricoh qua cáp mạng internet nhé. Chọn vào ô Search for printers automatically rồi nhấn Next. Máy sẽ tự đồng quét tất cả thiết bị của Ricoh đang kết nối qua mạng để kết nối in cho máy tính của bạn.
- Nếu bạn kết nối máy tính và máy photocopy Ricoh qua cáp USB thì chọn Connect USB Cable rồi nhấn Next nhé. Máy cũng tự dò tìm thiết bị luôn. Thông thường nếu kết nối qua USB thì bạn sử dụng được rồi. Không cần thực hiện các bước bên dưới. In qua mạng thì phải cài đặt nhiều hơn.
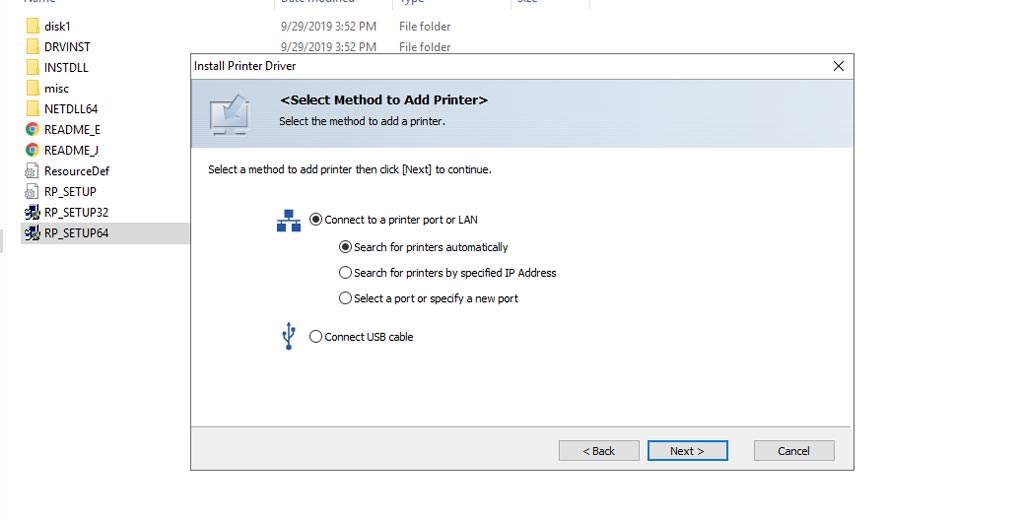
- Một số điểm cần lưu ý để kết nối chính xác thiệt bị của bạn.
- Bật công tắc nguồn máy photocopy khi cài driver. Máy đang tắt thì máy tính không nhận được.
- Kiểm tra kết nối, xem kết nối dây mạng LAN của máy có sáng đèn xanh chưa.
- Kiểm tra dãy số IP của máy photocopy. Nếu chưa biết thì bạn xem cách kiểm tra tại đây: cách kiểm tra IP máy photocopy
- Nếu đã kiểm tra đầy đủ thì nhấn Next nhé.
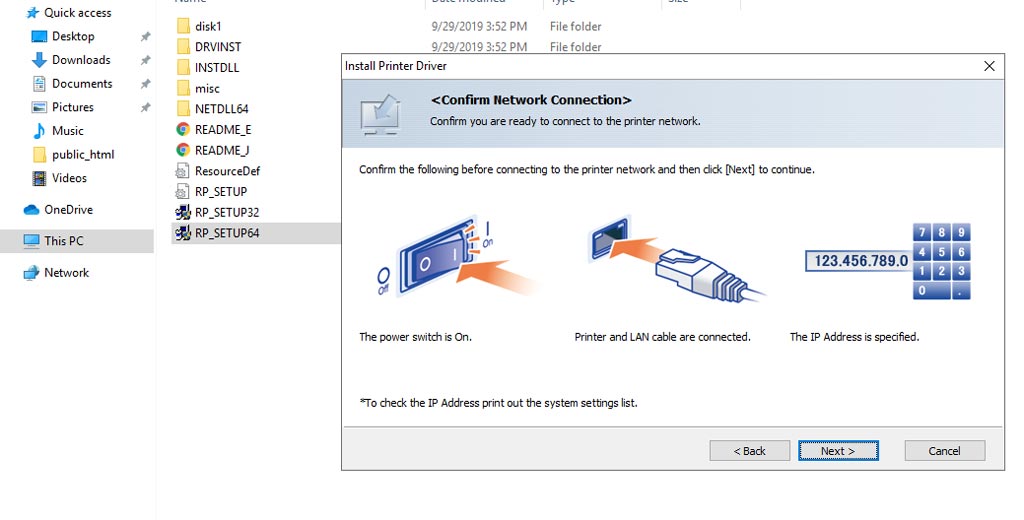
- Lúc này hệ thống sẽ tự động dò thiết bị và kết nối cho bạn. Thông thường việc dò máy diễn ra rất nhanh và bạn đã cài thành công driver của máy photocopy Ricoh rồi.
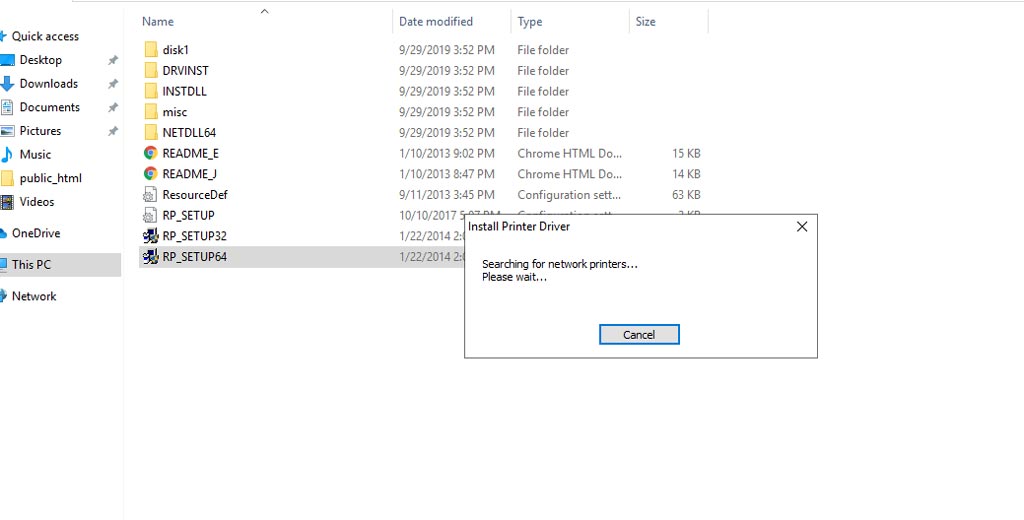
- Trường hợp máy không dò được IP một cách tự động thì bạn phải nhập IP của máy photocopy. Chọn như bên dưới:
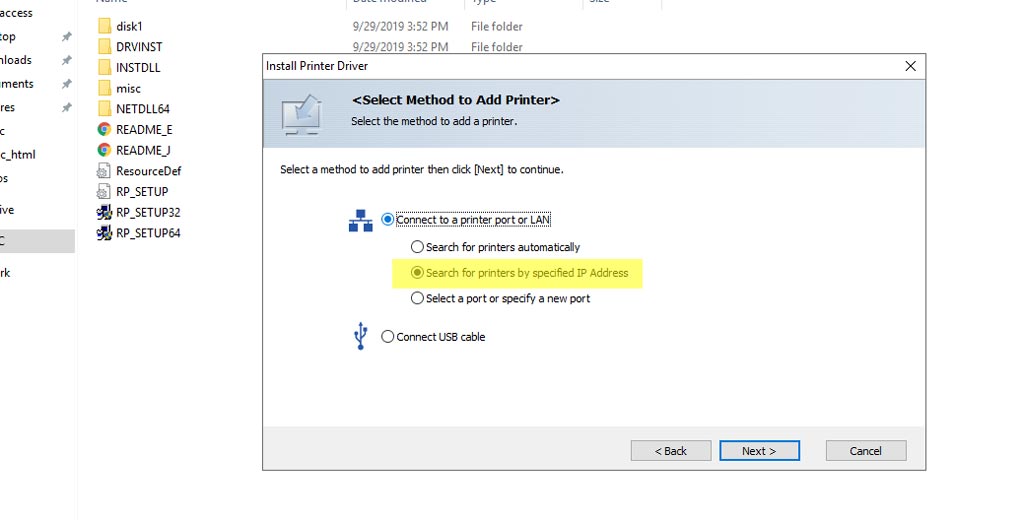
- Sau đó nhập IP của máy photocopy (bạn mở máy photocopy và kiểm tra ở hướng dẫn trên)
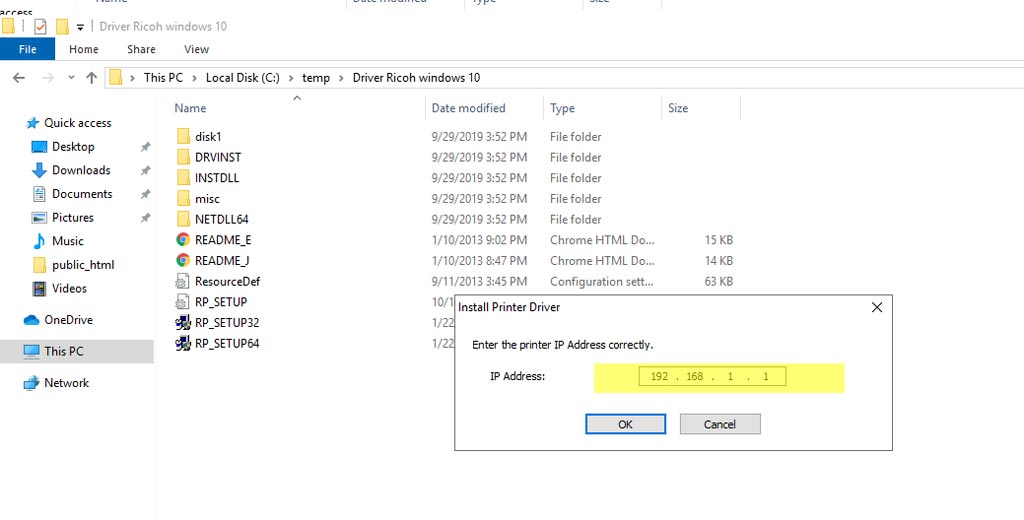
Hầu hết các trường hợp bạn đều có thể cài đặt hiệu quả bằng phương pháp chúng tôi vừa hướng dẫn. Nếu có bất kỳ khó khăn nào đừng quên liên hệ chúng tôi nhé, Ricoh HCM sẽ hỗ trợ bạn dịch vụ cài driver tận nơi với giá rẻ. Ngoài ra, Ricoh còn nhiều tiện ích khác như bảo trì, lắp đặt, sửa chữa, mực in… Chúc các bạn thành công!
Sản Phẩm
Bạn có muốn thuê máy photocopy?
Dịch vụ cho thuê máy photocopy với chi phí sử dụng máy photocopy được cố định chỉ từ 600.000đ mỗi tháng. Không còn nỗi lo chi phí phát sinh cao do mực in, sửa chữa. Xem dịch vụ này tại đây.
- Vận chuyển, lắp đặt tận nơi
- Trong khu vực thành phố HCM và các tỉnh, thành phía Nam
- Hỗ trợ 30 - 60 phút khi phát sinh sự cố
