Máy photocopy Ricoh là một trong những dòng sản phẩm văn phòng phổ biến nhất trên thị trường. Máy photocopy Ricoh được trang bị tính năng scan, cho phép người dùng tạo tài liệu đa dạng như hình ảnh, PDF, Word, Excel, PowerPoint… Với tính năng này, người dùng có thể tiết kiệm thời gian và công sức khi cần chuyển đổi các tài liệu từ giấy sang điện tử.
Trước khi bắt đầu sử dụng tính năng scan trên máy photocopy Ricoh, bạn cần kiểm tra xem máy của bạn đã được cài đặt tính năng này hay chưa. Nếu chưa, bạn cần liên hệ với nhà cung cấp để được hướng dẫn cài đặt. Sau khi xác định rằng máy của bạn đã được cài đặt tính năng scan, bạn có thể bắt đầu sử dụng tính năng này bằng cách thực hiện các bước sau:
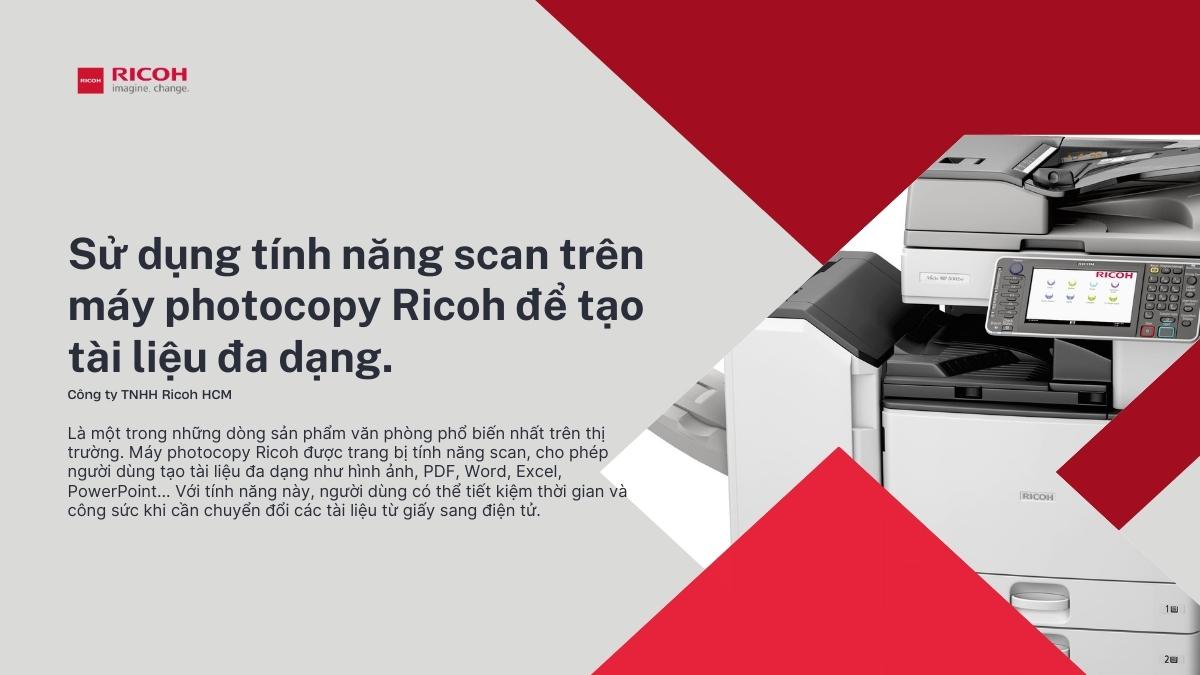
Bước 1: Mở khay giấy và đặt tài liệu lên đó
Để quét tài liệu trên máy photocopy Ricoh, bạn cần mở khay giấy và đặt tài liệu lên đó đúng cách. Đầu tiên, bạn cần xác định loại tài liệu mà bạn muốn quét. Nếu tài liệu đó là một tài liệu in, bạn nên đặt tài liệu đó với mặt in hướng lên. Nếu tài liệu đó là một tài liệu viết tay hoặc tài liệu đã được ghi lại bằng bút, bạn nên đặt tài liệu đó với mặt viết hướng lên.
Sau khi xác định được loại tài liệu, bạn hãy mở khay giấy của máy photocopy Ricoh. Thường thì khay giấy nằm ở phía trên hoặc phía dưới của máy. Bạn cần mở khay giấy ra đầy đủ để có đủ không gian để đặt tài liệu.
Tiếp theo, bạn đặt tài liệu lên khay giấy với mặt tài liệu hướng vào bên trong máy. Nếu tài liệu có nhiều trang, bạn có thể sắp xếp chúng theo thứ tự trước khi đặt lên khay giấy. Đảm bảo rằng tài liệu đặt đúng vị trí giữa hai thanh giữ giấy và không bị vặn xoắn.
Khi đã đặt tài liệu lên khay giấy đúng cách, bạn cần kiểm tra lại một lần nữa để đảm bảo rằng tài liệu đã được đặt đúng cách và không bị nhăn, vặn, hay xé rách. Sau khi kiểm tra xong, bạn có thể đóng khay giấy và chọn phím Scan trên bảng điều khiển của máy photocopy Ricoh để bắt đầu quét tài liệu.

Bước 2: Chọn chế độ Scan
Sau khi đã đặt tài liệu lên khay giấy, bạn cần chọn chế độ quét tài liệu trên máy photocopy Ricoh. Để chọn chế độ quét tài liệu, bạn cần nhấn vào nút Scan trên bảng điều khiển của máy photocopy Ricoh.
Máy photocopy Ricoh cung cấp nhiều tùy chọn quét tài liệu, từ quét đơn giản đến quét nâng cao với nhiều định dạng file khác nhau như hình ảnh, PDF, Word, Excel, PowerPoint. Tùy thuộc vào mục đích sử dụng, bạn có thể lựa chọn chế độ phù hợp.
Ngoài ra, máy photocopy Ricoh còn cung cấp các chế độ quét tài liệu khác như Scan to Excel, Scan to PowerPoint, Scan to USB, Scan to FTP, Scan to TWAIN, cho phép bạn lưu tài liệu đã quét vào các định dạng tập tin khác nhau hoặc truyền trực tiếp vào một thiết bị lưu trữ khác.
Khi đã chọn được chế độ quét tài liệu phù hợp, bạn hãy nhấn vào nút Start hoặc OK để bắt đầu quét tài liệu. Máy photocopy Ricoh sẽ tự động quét tài liệu và lưu vào thư mục hoặc gửi qua email theo yêu cầu của bạn.

Bước 3: Chọn định dạng tài liệu
Sau khi đã chọn chế độ quét tài liệu trên máy photocopy Ricoh, bạn cần chọn định dạng tài liệu cho tài liệu đã quét. Điều này sẽ quyết định tài liệu được lưu trữ và chia sẻ dưới dạng gì.
Máy photocopy Ricoh cung cấp nhiều định dạng tài liệu khác nhau để bạn lựa chọn, bao gồm hình ảnh (JPEG, TIFF), tài liệu văn bản (PDF, Word), bảng tính (Excel), bài thuyết trình (PowerPoint) và nhiều định dạng tập tin khác.
Sau khi đã chọn định dạng tài liệu, bạn cần nhấn nút OK hoặc Start để bắt đầu quét tài liệu. Máy photocopy Ricoh sẽ tự động quét tài liệu và lưu vào thư mục hoặc gửi qua email theo yêu cầu của bạn. Nếu bạn muốn lưu tài liệu vào USB hoặc thẻ nhớ, bạn cần cắm USB hoặc thẻ nhớ vào máy photocopy Ricoh trước khi bắt đầu quét. Sau khi quét tài liệu xong, bạn có thể tháo USB hoặc thẻ nhớ ra và lưu tài liệu trực tiếp vào thiết bị lưu trữ của mình.
Bên cạnh các định dạng tài liệu truyền thống, máy photocopy Ricoh còn hỗ trợ nhiều định dạng tập tin khác nhau như PDF/A, PDF/A-2, PDF/A-3, PDF với mã hóa, PDF với chữ ký số và nhiều định dạng khác. Bạn có thể lựa chọn định dạng tập tin phù hợp với nhu cầu của mình để đảm bảo tài liệu được lưu trữ và chia sẻ một cách hiệu quả nhất.

Bước 4: Cấu hình thiết lập scan
Sau khi chọn định dạng tài liệu, bạn cần tùy chỉnh thiết lập scan để đảm bảo tài liệu được quét chính xác và đạt được chất lượng tốt nhất. Bước này sẽ giúp bạn điều chỉnh các thông số quét như độ phân giải, màu sắc, độ sáng và tối, cỡ giấy và mức độ nén tập tin.
Đầu tiên, bạn cần chọn chế độ quét phù hợp với loại tài liệu mà bạn muốn quét. Nếu tài liệu của bạn là ảnh, bảng tính hoặc bản vẽ, bạn có thể chọn chế độ quét một mặt hoặc hai mặt tùy thuộc vào nhu cầu của bạn. Nếu bạn muốn quét nhiều trang tài liệu, hãy chọn chế độ quét tự động (ADF) để tiết kiệm thời gian.
Tiếp theo, bạn có thể điều chỉnh độ phân giải của tài liệu. Độ phân giải càng cao thì tài liệu sẽ càng chi tiết và rõ nét hơn. Tuy nhiên, độ phân giải càng cao thì kích thước tập tin cũng sẽ càng lớn hơn. Bạn cần chọn độ phân giải phù hợp để tối ưu hóa kích thước tập tin và chất lượng tài liệu.
Bạn cũng có thể điều chỉnh độ sáng và tối của tài liệu để đảm bảo tài liệu được quét với màu sắc và độ tương phản tốt nhất. Bạn có thể thử nghiệm với các cài đặt này để tìm ra cài đặt phù hợp nhất với tài liệu của bạn.
Ngoài ra, bạn có thể tùy chỉnh cỡ giấy để phù hợp với kích thước tài liệu. Nếu tài liệu của bạn có kích thước không phải là A4, bạn có thể chọn cỡ giấy phù hợp nhất với tài liệu của bạn để đảm bảo tài liệu được quét chính xác và đẹp.

Tính năng scan trên máy photocopy Ricoh mang lại cho người dùng nhiều tiện ích và hiệu quả trong công việc. Với khả năng tạo ra các tài liệu đa dạng như hình ảnh, PDF, Word, Excel, PowerPoint, người dùng có thể sử dụng và chia sẻ tài liệu một cách dễ dàng và thuận tiện.

Tuy nhiên, để tận dụng hết tiềm năng của tính năng scan trên máy photocopy Ricoh, người dùng cần nắm vững các bước thực hiện để tạo ra các tài liệu chất lượng và đẹp. Việc thực hiện đúng các bước quét tài liệu, lựa chọn định dạng phù hợp, tùy chỉnh thiết lập scan, sẽ giúp người dùng tạo ra các tài liệu đa dạng với chất lượng tốt nhất.
Với các tính năng tiên tiến và dễ sử dụng, máy photocopy Ricoh đã trở thành một công cụ hỗ trợ đắc lực cho các doanh nghiệp, văn phòng và cá nhân. Việc sử dụng tính năng scan trên máy photocopy Ricoh sẽ giúp người dùng tiết kiệm thời gian, công sức và tăng hiệu quả làm việc. Nếu bạn đang sử dụng máy photocopy Ricoh, hãy thử sử dụng tính năng scan để tạo ra các tài liệu đa dạng và thuận tiện cho công việc của mình.
Sản Phẩm
Bạn có muốn thuê máy photocopy?
Dịch vụ cho thuê máy photocopy với chi phí sử dụng máy photocopy được cố định chỉ từ 600.000đ mỗi tháng. Không còn nỗi lo chi phí phát sinh cao do mực in, sửa chữa. Xem dịch vụ này tại đây.
- Vận chuyển, lắp đặt tận nơi
- Trong khu vực thành phố HCM và các tỉnh, thành phía Nam
- Hỗ trợ 30 - 60 phút khi phát sinh sự cố
