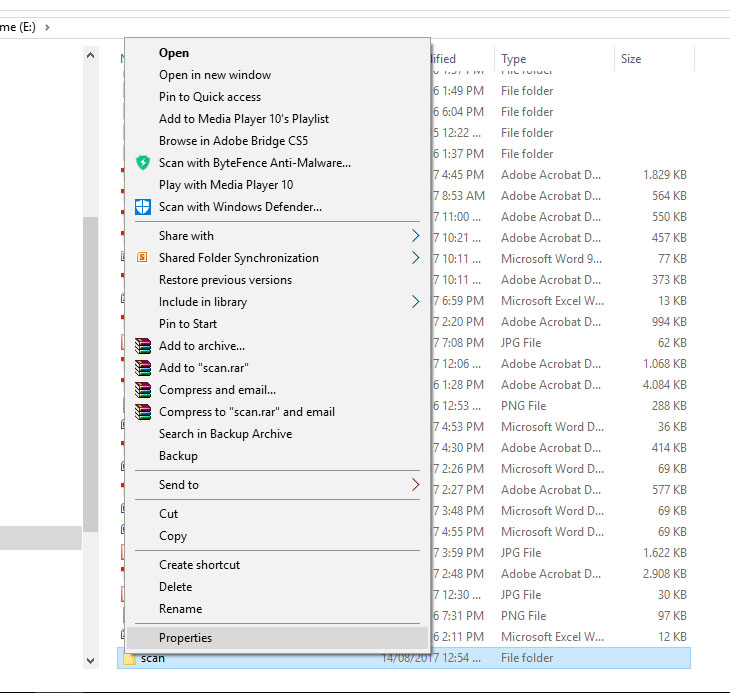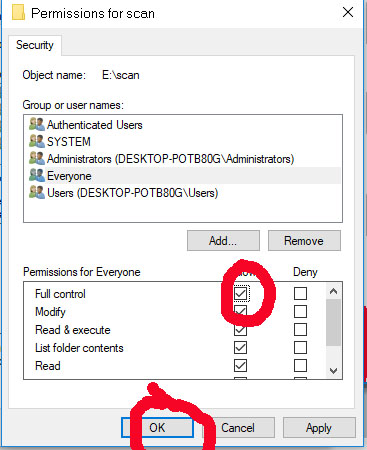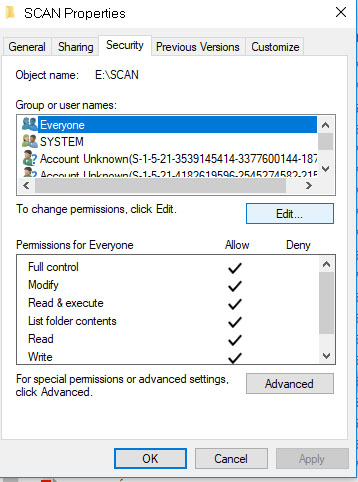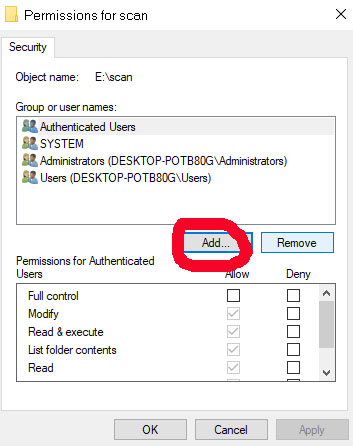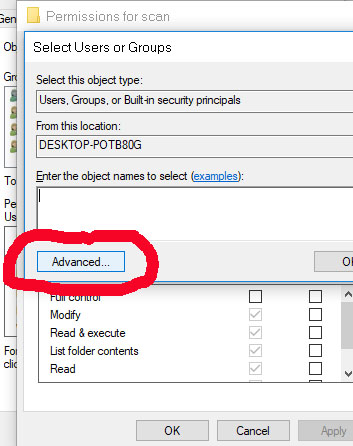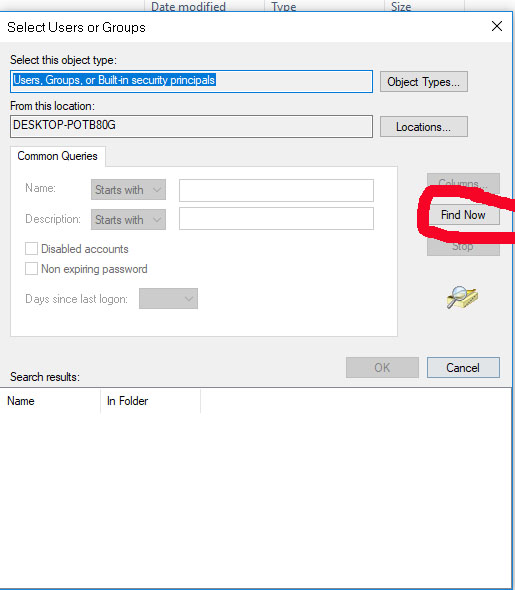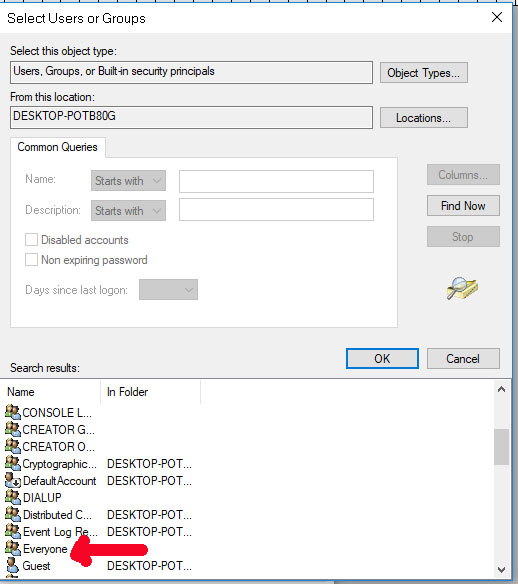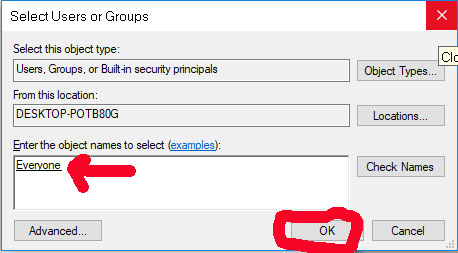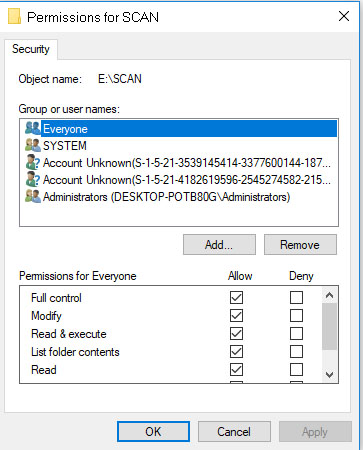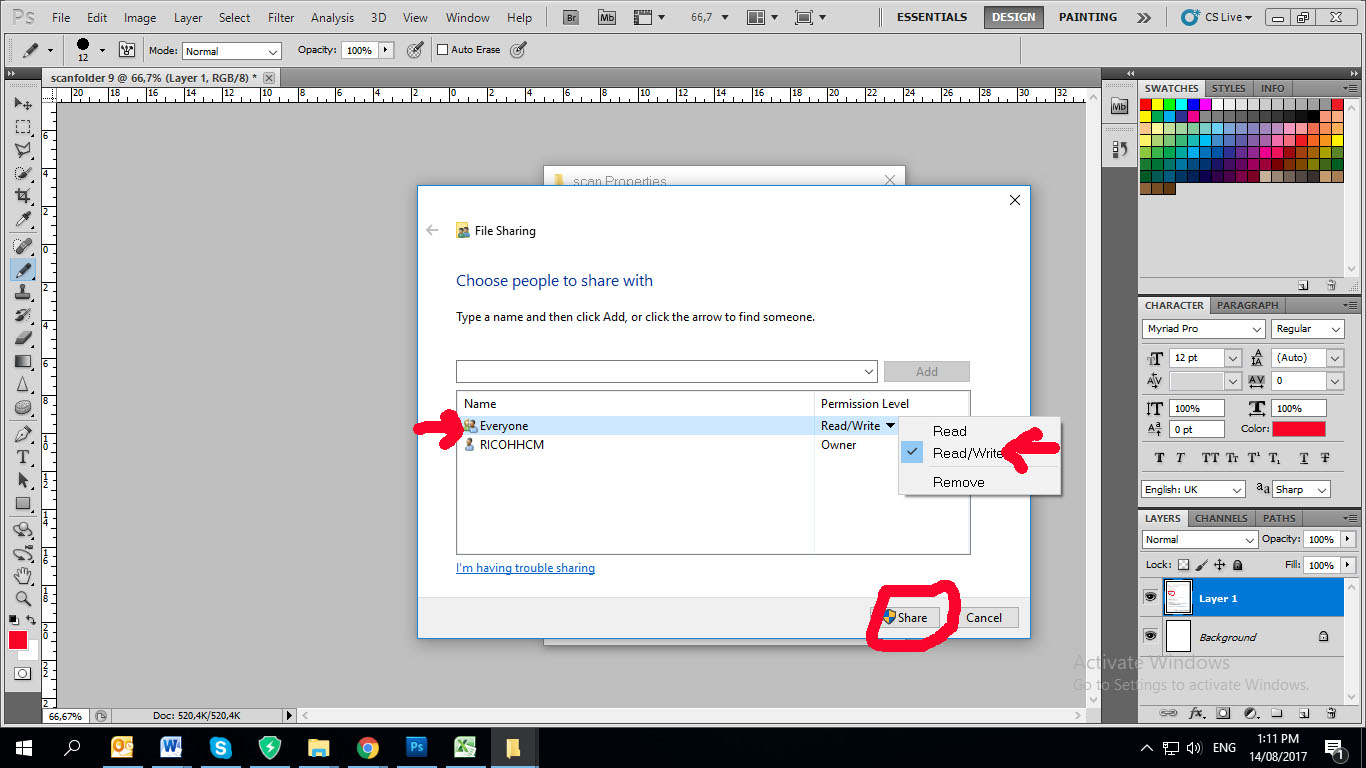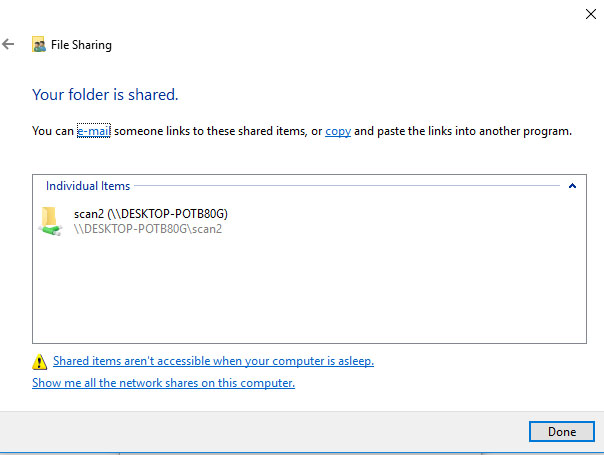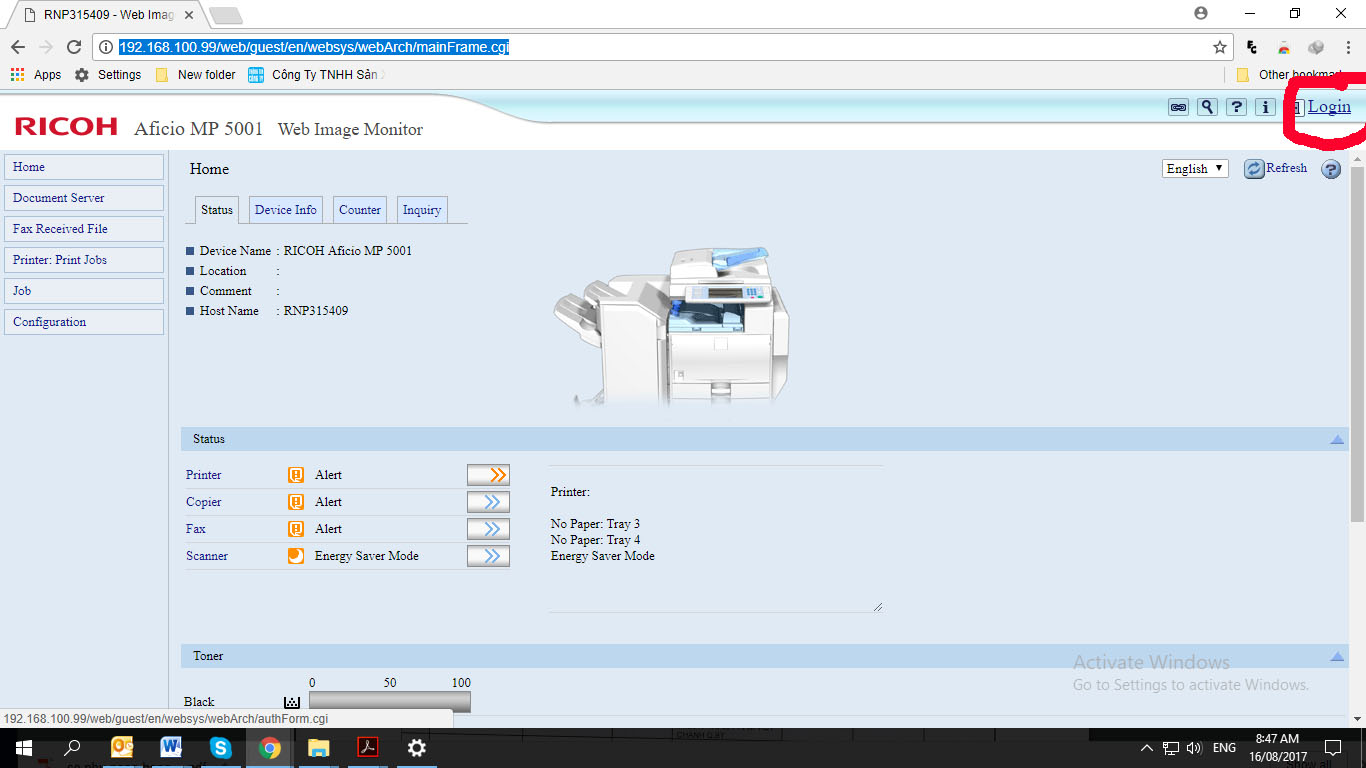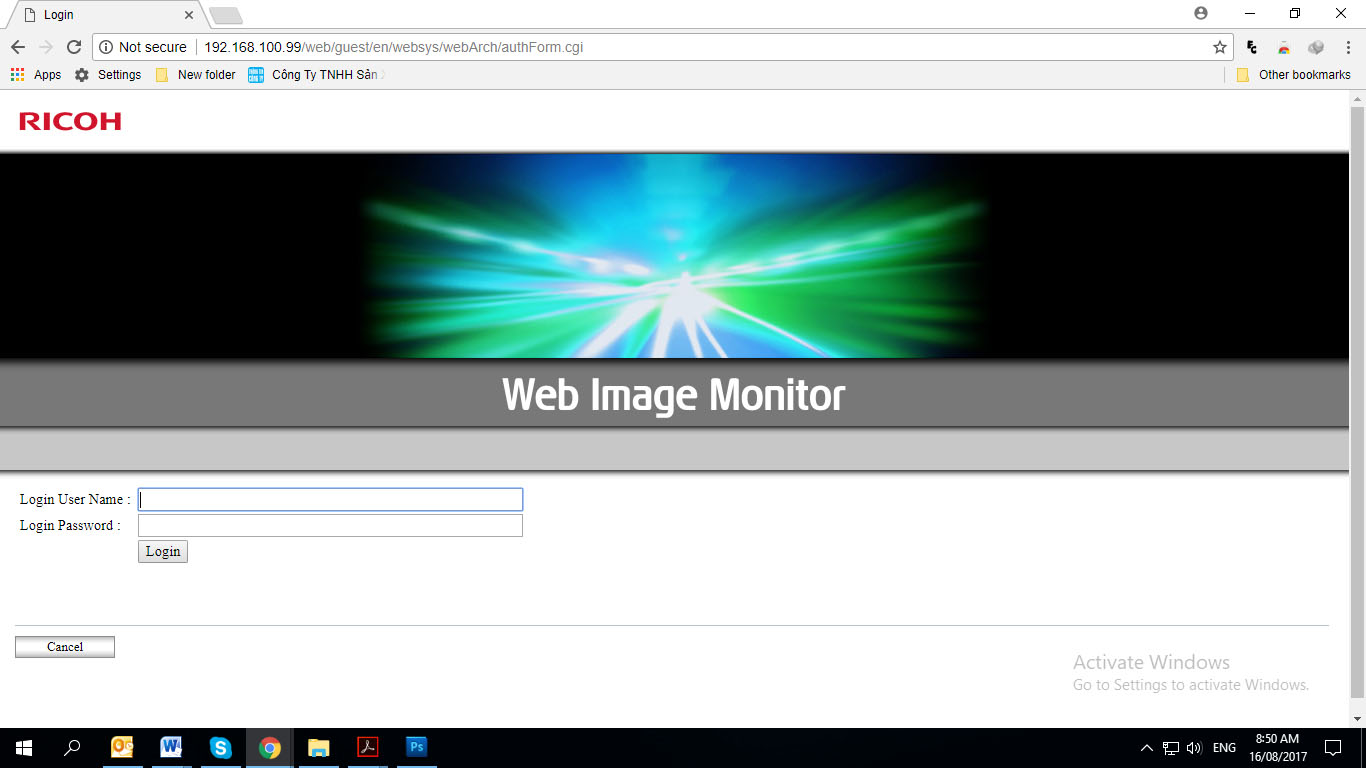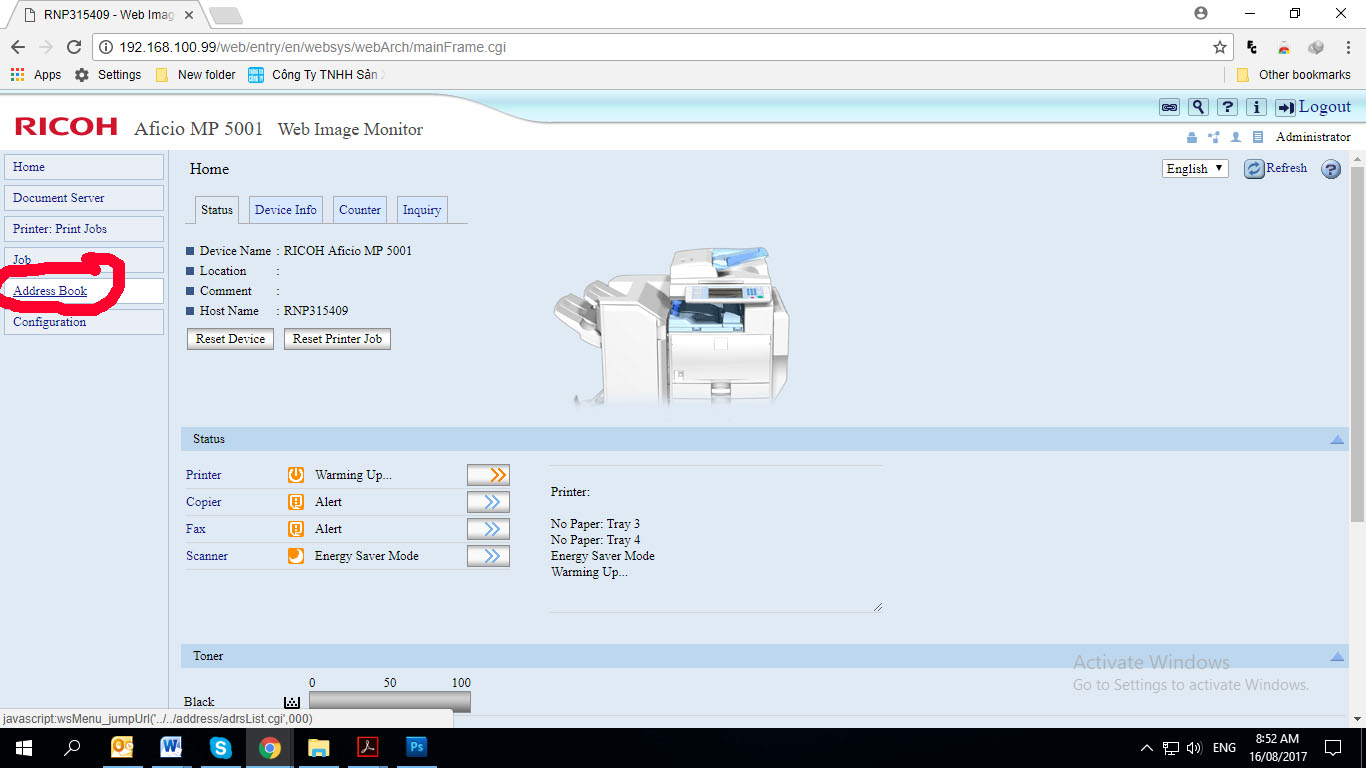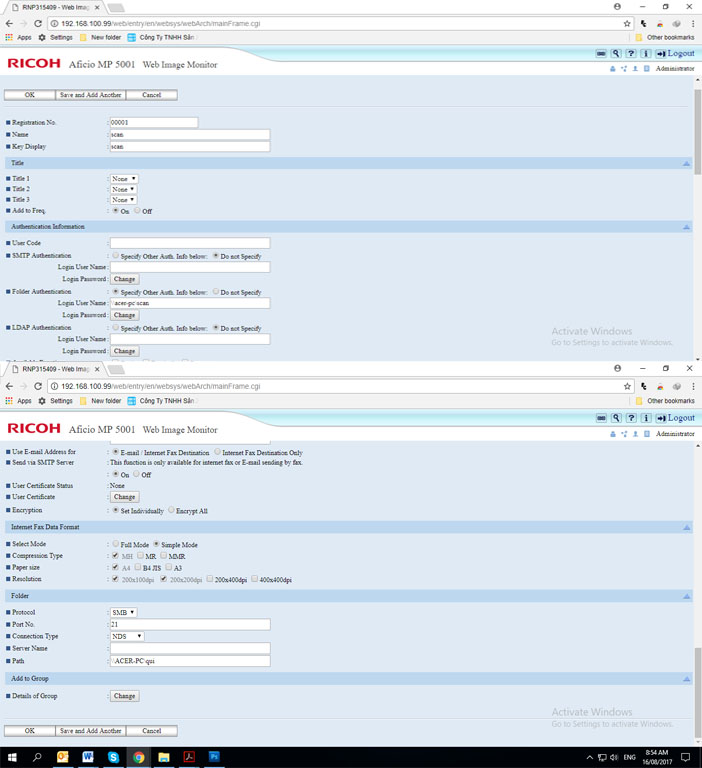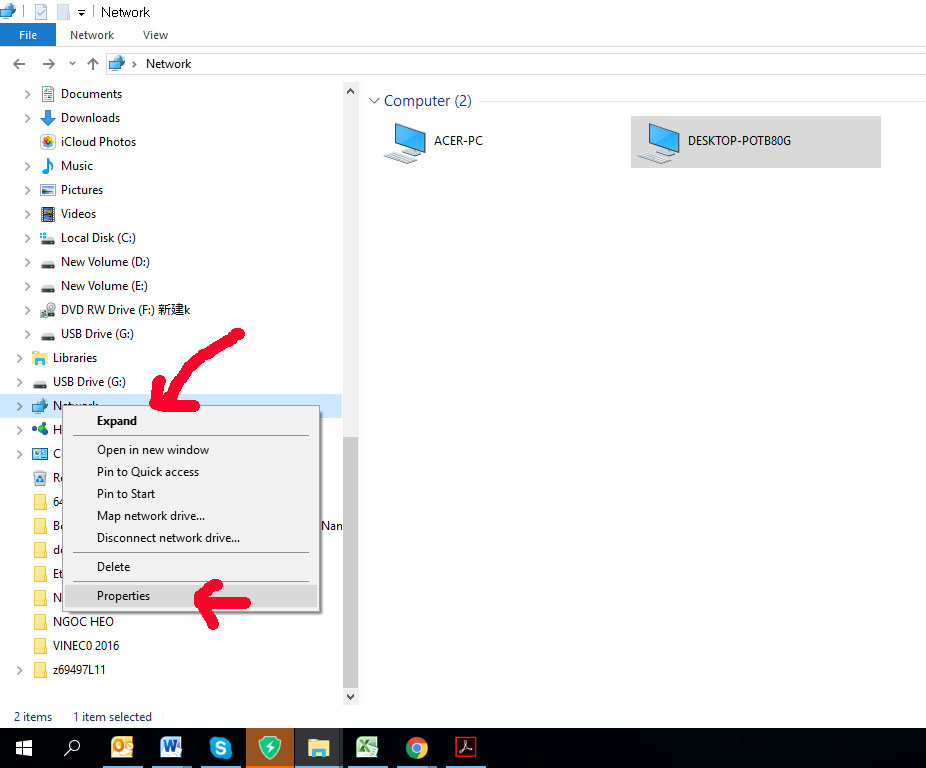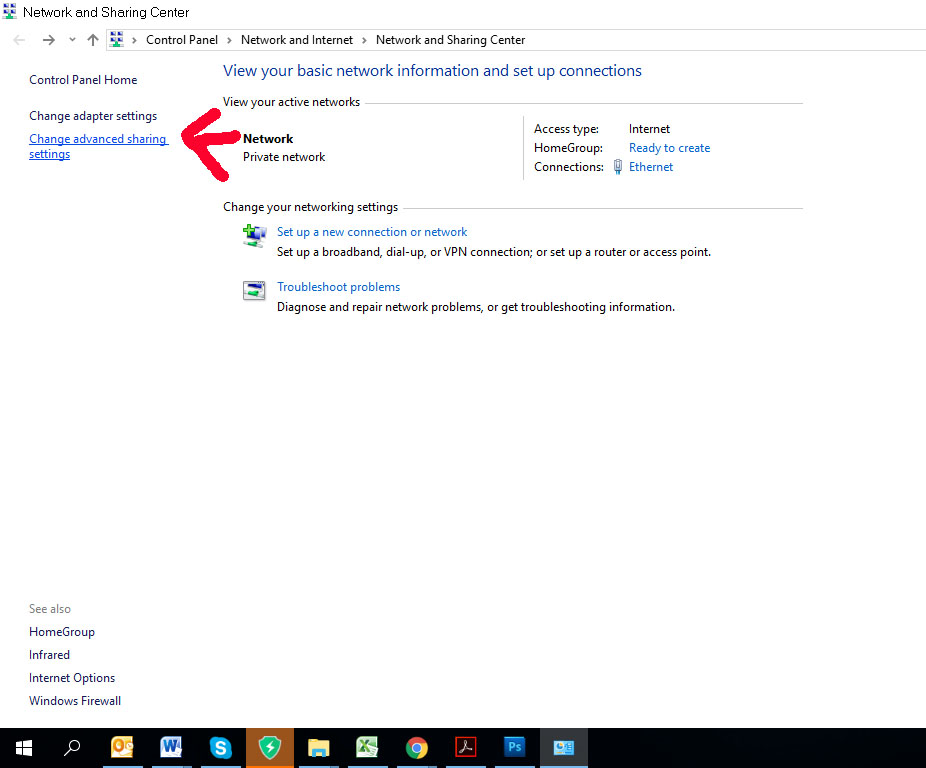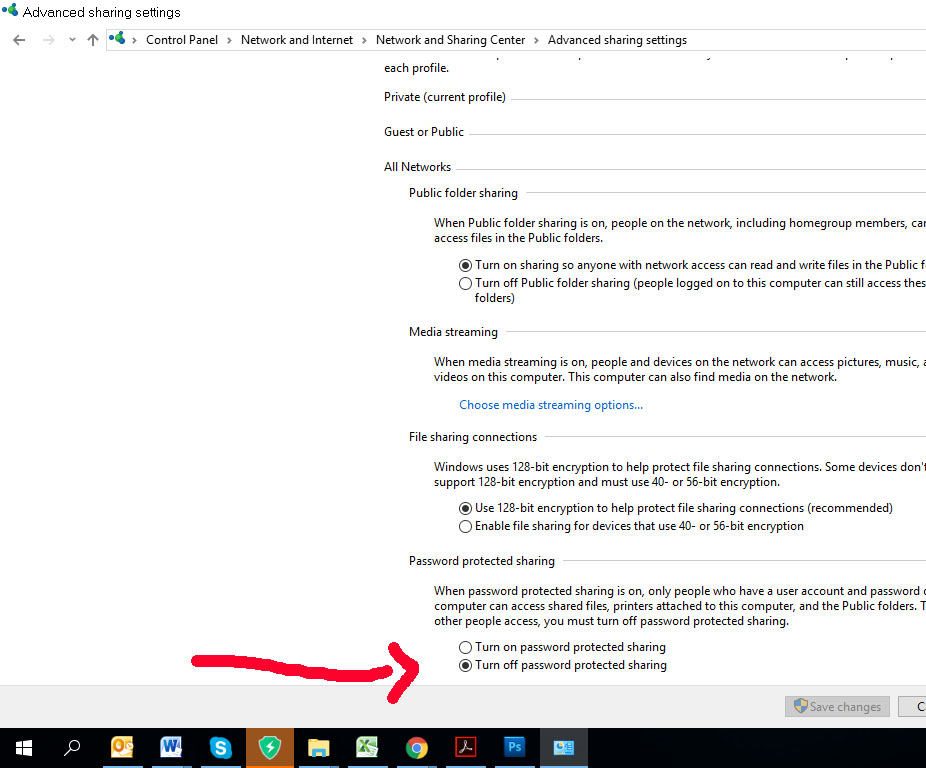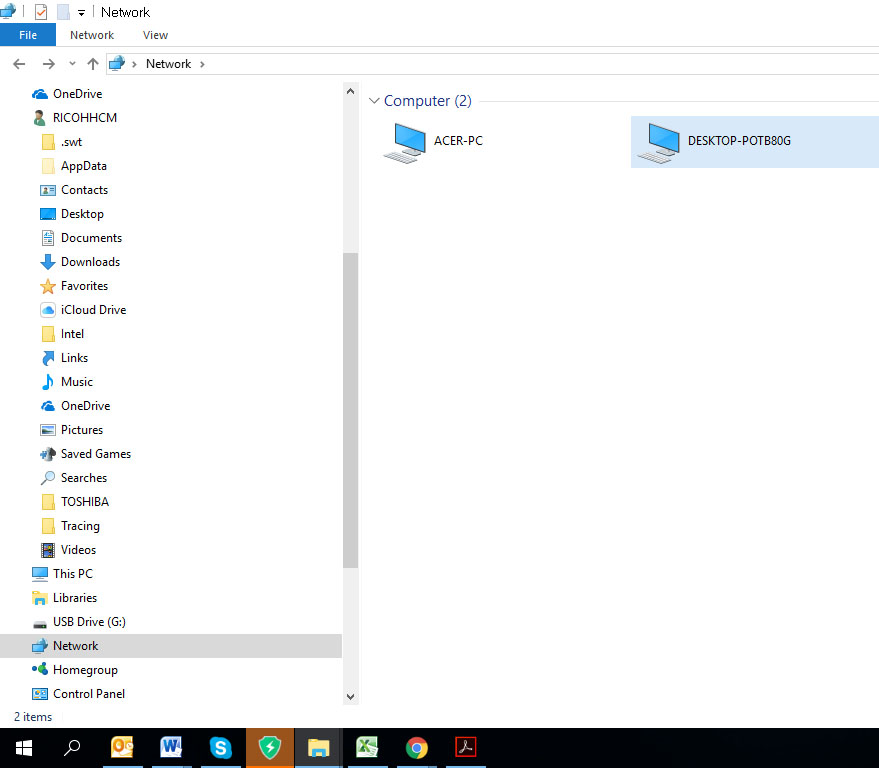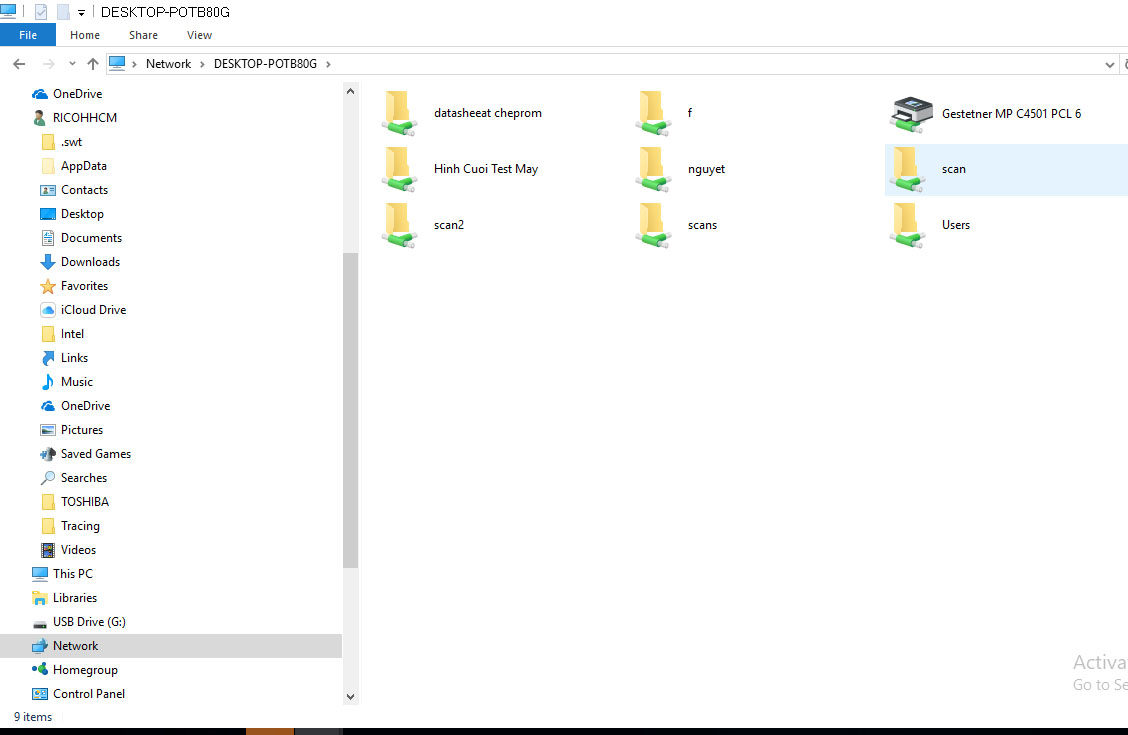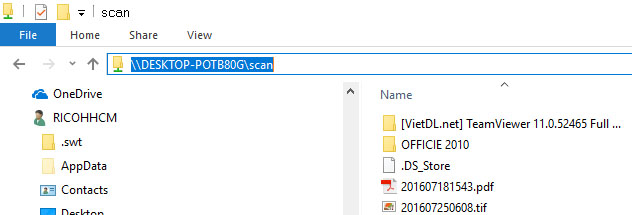Hôm nay công ty Ricoh HCM sẽ hướng dẫn các bạn cách cài scan vào máy photocopy như thế nào (scan to folder hay scan SMB) nhằm giúp khách hàng tự tay cài đặt chức năng scan trên máy photocopy của mình để scan vào máy tính với mục đích lưu trử dữ liệu bằng file dpf hay jpeg
Trước tiên, các bạn nên kiểm tra xem máy tính mình:
- Có cài phần mềm diệt virus hay không, đặt biệt là phần mềm diệt virus kaspersky (tắt phần mền này)
- Tắt bức tường lửa
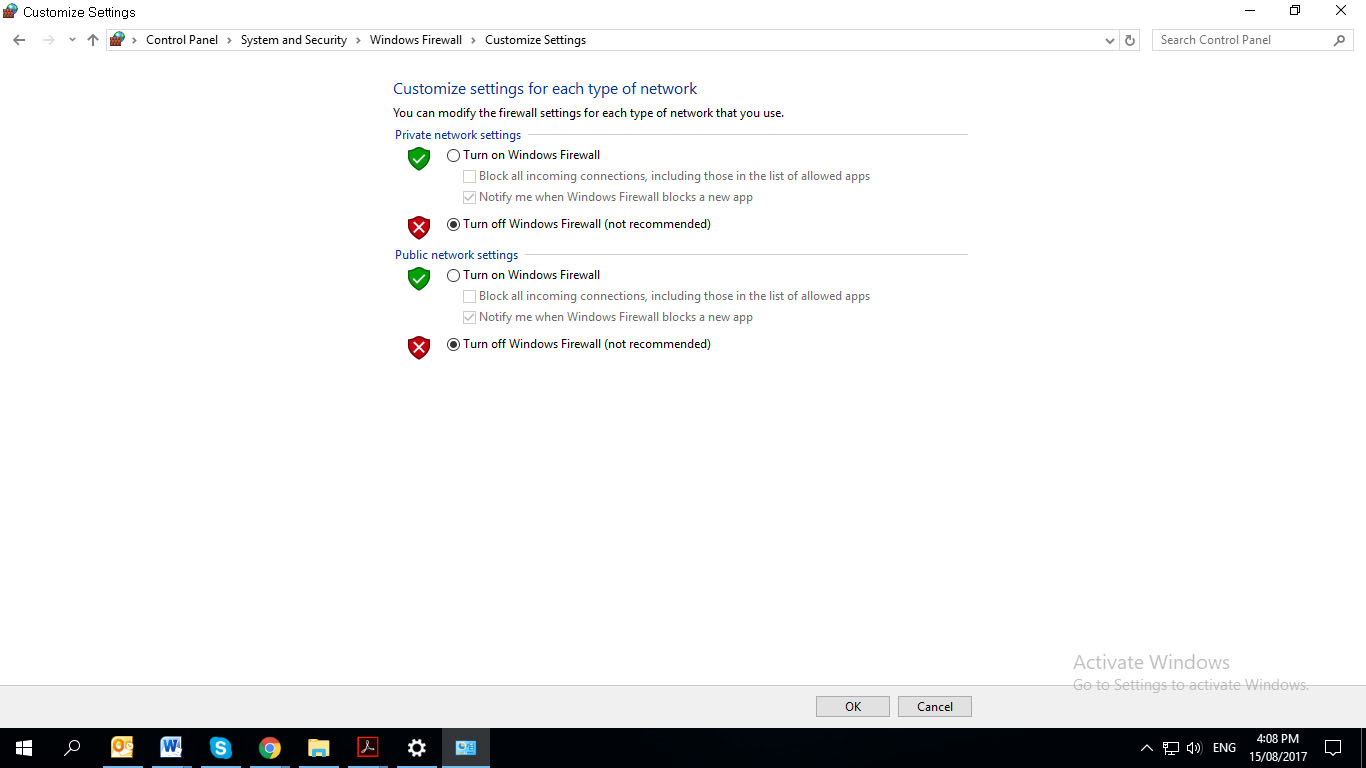
1 Bước 1: Tạo folder share
- Tạo new folder và đặt tên tùy thích, ở đây mình đặt là scan
- Right click (click chuột phải) vào thư mục scan vừa tạo và chọn property/scurity để thêm một quyền every one và chọn full control quyền. xem hình dưới đây
Đến đây là đã share xong một thư mục cho tất cả mọi người đều có thể nhìn thấy. Chúng ta có thể kiểm tra bằng cách : lấy một máy tính bất kỳ và vào network/computer xem có thấy thư mục đã share không.
2 Bước 2: Tìm đến thư mục cần share trên máy photocopy
Cách 1: Đến máy photocopy các bạn nhấn vào nút scan trên màn hình chính/pro..dest / và brow đến thư mục của mình.
Đến bước này, có rất nhiều trường hợp chúng ta không thể Brow được
- Đánh đường dẫn chính xác đến thư mục scan. ví dụ: \\desktop-pc\scan sau đó xem thử
- nếu máy dùng hệ điều hành window 10 thì khả năng cao nhất là phiên bản, nếu phiên bản của mình từ 7.34 trở về trước sẽ không scan được. cách kiểm tra phiên bản là user tool/printer features và nhìn vào vị trí dưới đây.
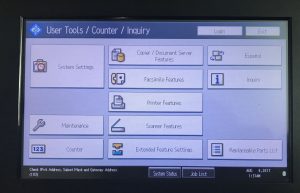
- nếu phiên bản thấp hãy liên hệ ngay nhà cung cấp máy photocopy đề nghị nâng cấp firmware để được hổ trợ
- nếu máy dùng window 7 trở về trước thì rất dể tìm thấy.
Cách 2: làm tại máy tính: bằng cách nhập địa chỉ ip của máy photocopy
- login vào tài khoản cao nhất của máy photocopy
nhập user name là admin, pasword bỏ trống (nếu không vào được nên liên hệ với nhà cung cấp máy photocopy để được cung cấp hoặc reset lại tài khoản mặt định)
- address book/add user đến đây chỉ cần nhập đúng 3 thông số như hình là xong.
- thông số1: Tên thư mục, tên này sẽ hiện thị tại máy photocopy, tên nào cũng được, tùy thích
- thông số 2: tên người dùng và pasword: ở đây tên người dùng là user name của máy tính và pasword cũng là pasword của máy tính. Bước này nếu bạn nhập sai hoài có thể tắt luôn băng cách làm như sau và đặt tên là admin và pasword bỏ trống
lick phải chuột vào network/property/change advanced sharring setting
- thông số thứ 3 là đường dẫn: \\tenmaytinh\scan . Bước này có thể copy từ network\tên computer\scan sau đó đươ trỏ chuột vào thanh địa chỉ như sau và copy . xem hình minh họa
đến đây bạn chỉ cần ok là đã tạo xong thư mục scan trên máy photocopy.
bài viết này hy vọng giúp ích cho quý khách hàng
>>xem thêm : Hướng dẫn cài in qua địa chỉ IP cho máy photocopy Ricoh từ A-Z
Sản Phẩm
Bạn có muốn thuê máy photocopy?
Dịch vụ cho thuê máy photocopy với chi phí sử dụng máy photocopy được cố định chỉ từ 600.000đ mỗi tháng. Không còn nỗi lo chi phí phát sinh cao do mực in, sửa chữa. Xem dịch vụ này tại đây.
- Vận chuyển, lắp đặt tận nơi
- Trong khu vực thành phố HCM và các tỉnh, thành phía Nam
- Hỗ trợ 30 - 60 phút khi phát sinh sự cố