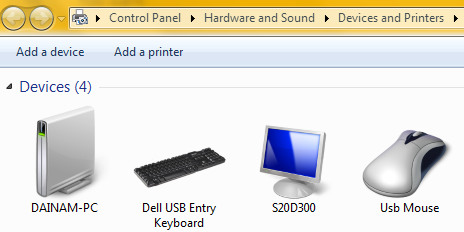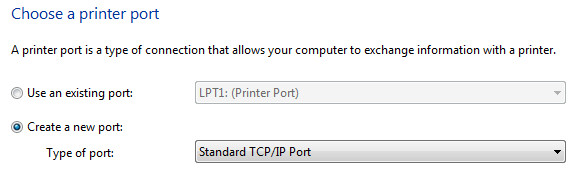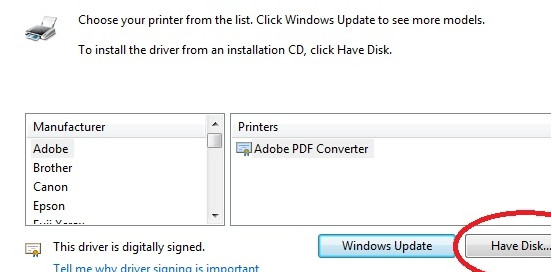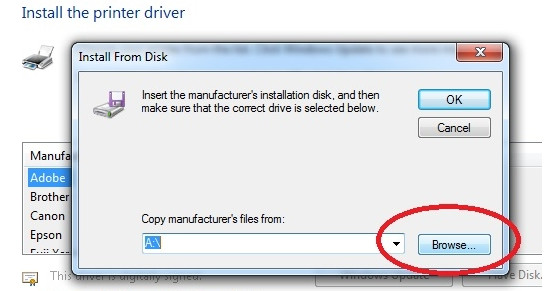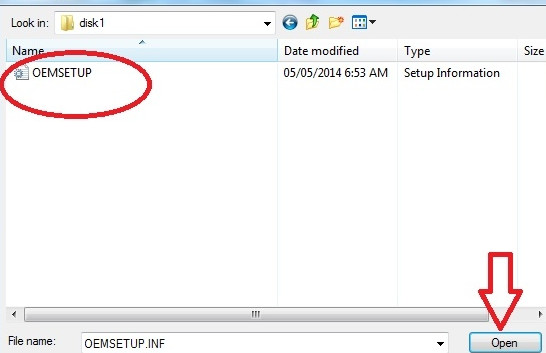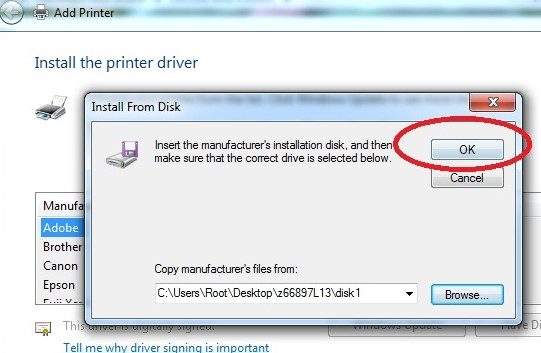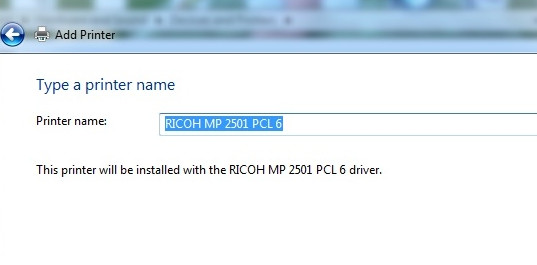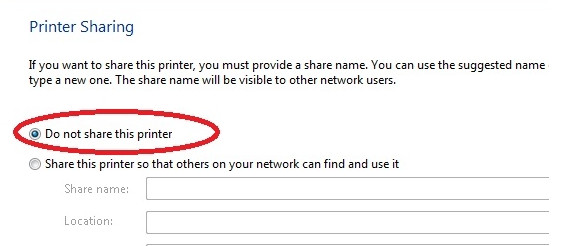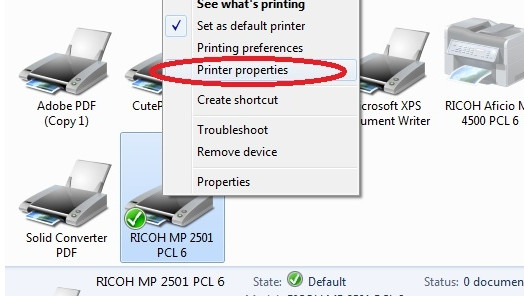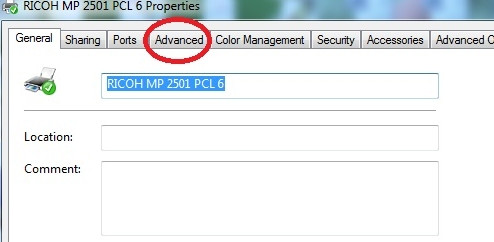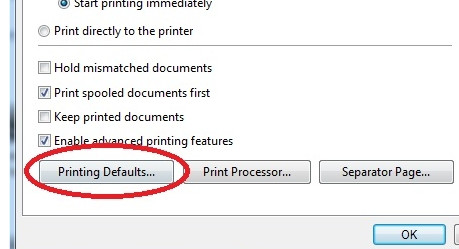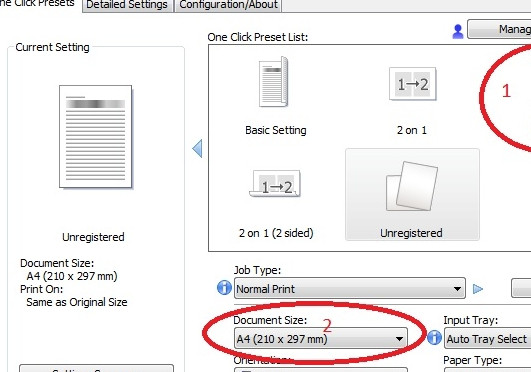Công ty Ricoh HCM cung cấp bán – cho thuê máy photocopy chính hãng tại TPHCM và các tỉnh phía Nam. Giao máy tận nơi, lắp đặt trong ngày. Chi tiết gọi 0908.158.368 – 028.38993573
TẢI DRIVER MÁY PHOTOCOPY RICOH
***
| MÁY PHOTOCOPY TRẮNG ĐEN | ||
| Driver máy photocopy Ricoh MP2851/3351 | 32 bit | Download |
| 64 bit | Download | |
| Driver máy photocopy Ricoh MP4000/5000/4001/5001 | 32 bit | Download |
| 64 bit | Download | |
| Driver máy photocopy Ricoh MP2352/2852/3352 | 32 bit | Download |
| 64 bit | Download | |
| Driver máy photocopy Ricoh MP4002/5002 | 32 bit | Download |
| 64 bit | Download | |
| Driver máy photocopy Ricoh MP2553/3053/3353 | 32 bit | Download |
| 64 bit | Download | |
| Driver máy photocopy Ricoh MP2554/3054/3554/4054/5054/6054 | 32 bit | Download |
| 64 bit | Download | |
| Driver máy photocopy Ricoh MP2555/3055/3555/4055/5055/6055 | 32 bit | Download |
| 64 bit | Download | |
| Driver máy photocopy Ricoh MP6000/7000/8000 | 32 bit | Download |
| 64 bit | Download | |
| Driver máy photocopy Ricoh MP6001/7001/8001/9001 | 32 bit | Download |
| 64 bit | Download | |
| Driver máy photocopy Ricoh MP6002/7502/9002 | 32 bit | Download |
| 64 bit | Download | |
| Driver máy photocopy Ricoh MP6503/7503/9003 | 32 bit | Download |
| 64 bit | Download | |
| Driver máy photocopy Mini mp301 | 32 bit | |
| 64 bit | download |
| MÁY PHOTOCOPY MÀU | ||
| Driver máy photocopy Ricoh MPC6501 | 32 bit | Download |
| 64 bit | Download | |
| Driver máy photocopy Ricoh MPC7501 | 32 bit | Download |
| 64 bit | Download | |
| Driver máy photocopy Ricoh MPC6000 | 32 bit | Download |
| 64 bit | Download | |
| Driver máy photocopy Ricoh MPC7500 | 32 bit | Download |
| 64 bit | Download | |
***
HƯỚNG DẪN CÀI DRIVER MÁY PHOTOCOPY ĐÚNG CÁCH
***
Máy photocopy điện tử hiện nay có rất đa năng. Hầu hết đều hổ trợ tính năng in trên máy tính. Các môi trường như Windows, Linux, Mac OS đều có thể sử dụng in qua mạng được. Trong bài viết này chúng tôi xin hướng dẫn cách cài driver sử dụng chức năng in qua mạng cho máy photocopy Ricoh.
Các bạn thực hiện đầy đủ các bước như sau:
Bước 1: Tải driver phù hợp và giải nén.
Hệ điều hành Windows có nhiều loại như Windows 7, 8,10… Mỗi loại có 2 phiên bản 32 và 64 bit. Tùy theo máy tính của bạn đang sử dụng hệ điều hành gì và loại máy photocopy của bạn mà tải bản Driver phù hợp.
Tập tin driver máy photocopy được tải về có định dạng là “têntậptin.zip”. Sau khi tải về thì giải nén, copy thư mục vừa giải nén ra màn hình chính.
Ricoh HCM lấp đặt miễn cho khách hàng mua hoặc thuê máy photocopy
Bước 2: Chuẩn bị kết nối
Kết nối máy tính và máy photocopy của bạn trong cùng một hệ thống mạng. Nếu chỉ cài một máy tính thì có thể nối trực tiếp cáp mạng máy photo và máy tính. Còn nếu muốn dùng cho nhiều máy tình thì gắn cáp mạng máy photo với hub.
Lưu ý nếu sử dụng laptop thì cũng phải sử dụng chung hệ thống mạng với máy photocopy. Nếu công ty của bạn có nhiều điểm phát wifi thì phải chọn đúng hệ thống mà máy photocopy của bạn đang kết nối.
Bước 3: Điều chỉnh IP trên máy photocopy Ricoh
Trên máy photocopy Ricoh chọn như sau: Nhấn nút User tool
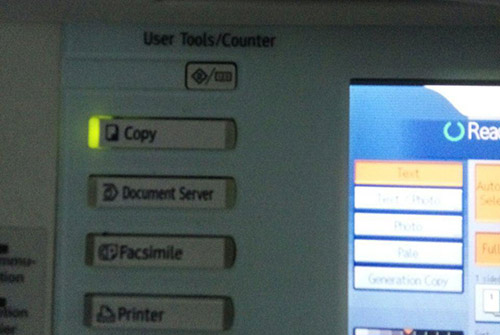
Chọn System setttings :
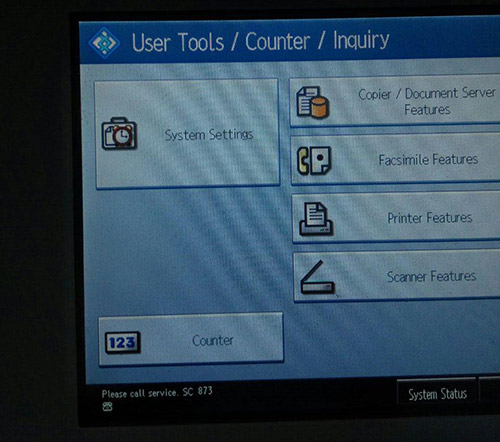
Nhập địa chỉ muốn cài, trong hình là 192.168.100.099
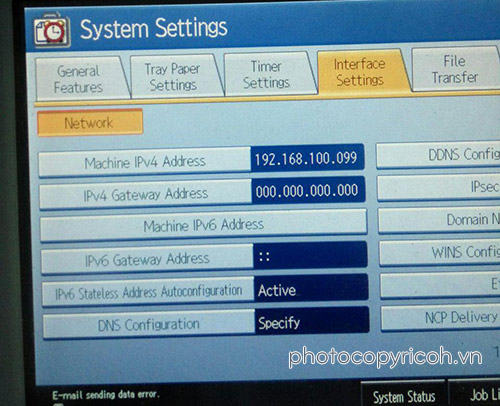
Bước 4: Tiến hành cài driver trên máy tính
Thực hiện theo trình tự:
1 Nhấn Phím Start trên bàn phím máy tính >> Chọn Devices and Printers
2 Chọn add a local printer
3 Chọn Create a new port, chọn Standard TCP/IP Port rồi nhấn Next
4 Nhập đỉa chỉ IP đã cài trên máy photocopy, nhập cả 2 dòng rồi nhấn Next
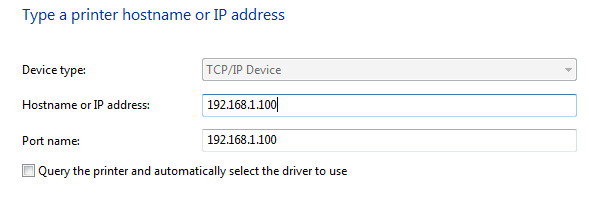
5 Chon Have Disk
6 Chọn Browse
7 Chọn thư mục giải nén được ở bước 1, sau đó chọn tập tin OEMSETUP.inf nằm trong thư mục này. Nhấn Open.
8 Chọn OK
9 Đặt tên driver cho máy photocopy rồi nhấn Next
10 Chọn Do not share this printer.
11 Thực hiện như vậy đã cài thành công driver cho máy photocopy Ricoh tuy nhiên khi in máy thường nhận sai khổ giấy (mặc định khổ letter), dẫn đến tỉ lệ trong bản in không đúng. Chọn tiếp khổ giấy bằng cách:
Kích chuột phải vào tên thiết bị vừa cài trong Devices and printers >> chọn Printer properties
12 Chọn chữ Advanced
13 Chọn Printing defautls
14 Trong mục Document size chọn kích thước giấy muốn in, thường trong văn phòng là A4 (210x297mm)>> Nhấn OK.
Chúc các bạn thành công!
Sản Phẩm
Bạn có muốn thuê máy photocopy?
Dịch vụ cho thuê máy photocopy với chi phí sử dụng máy photocopy được cố định chỉ từ 600.000đ mỗi tháng. Không còn nỗi lo chi phí phát sinh cao do mực in, sửa chữa. Xem dịch vụ này tại đây.
- Vận chuyển, lắp đặt tận nơi
- Trong khu vực thành phố HCM và các tỉnh, thành phía Nam
- Hỗ trợ 30 - 60 phút khi phát sinh sự cố